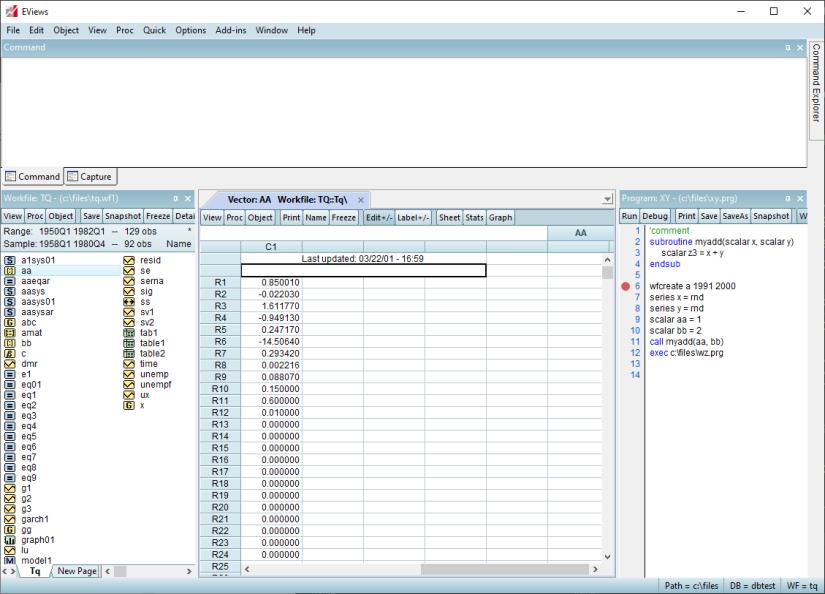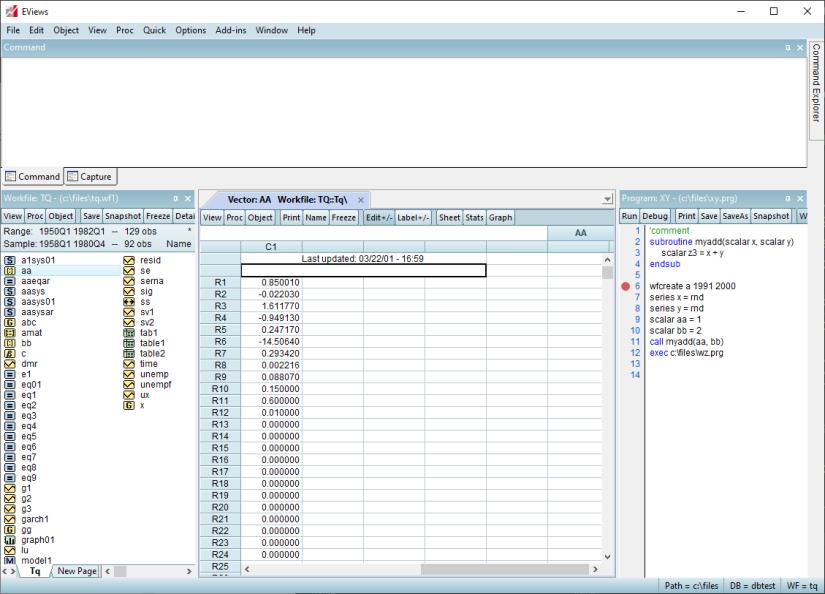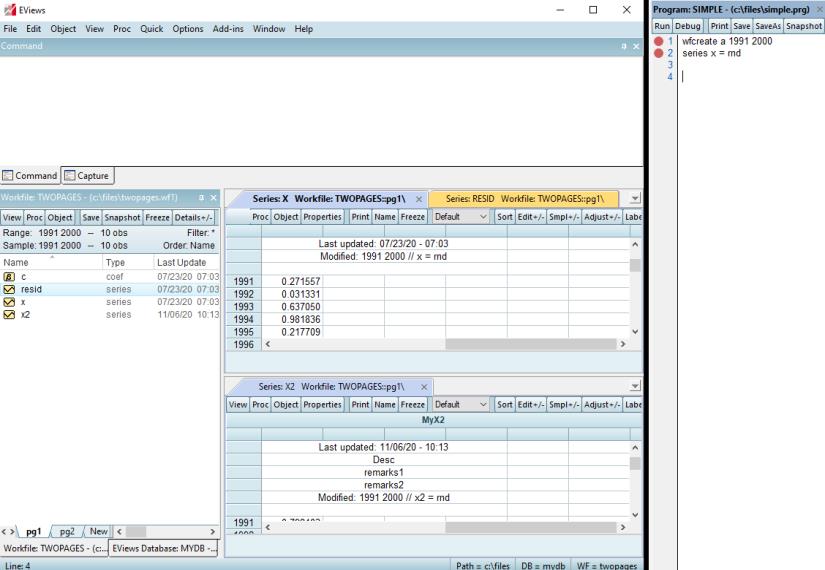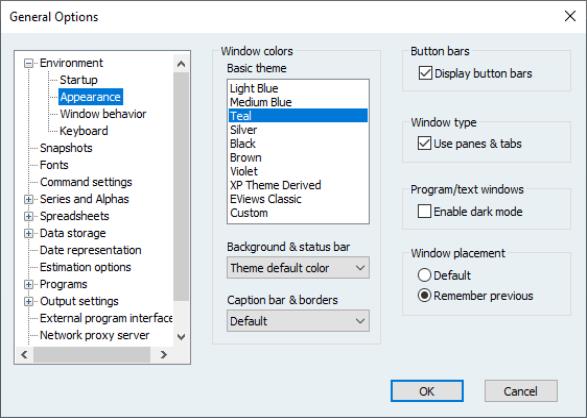Pane and Tab User Interface
The familiar EViews multiple window interface described above offers users many advantages, especially on large computer screen displays. Nevertheless, in some small screen settings, it can be difficult to utilize fully the advantages of having multiple windows open at the same time.
EViews offers an alternative user interface mode that employs panes and tabs in places of multiple windows. To maximize the use of space on smaller screens, the pane and tab mode offers a more organized way of displaying and grouping windows. The built-in organization properties of this interface may be ideally suited to smaller display environments.
In the pane and tab UI mode, different types of windows will appear in docked or undocked panes inside and outside the EViews frame:
• Workfiles, programs, and database windows appear as panes that can be docked in different locations, grouped together, toggled to automatically hide or display, and float outside the EViews frame
• Object windows will appear as tabbed windows using all available client area inside the EViews frame. Multiple object windows appear as different tabs, and these tabs can be divided and stacked separately to view multiple objects simultaneously.
When you open multiple workfiles or multiple programs, previously opened windows will appear as tabs in the corresponding docks. You may bring focus to a specific window by clicking on the corresponding tab.
When you open multiple object windows, the previously opened windows will appear as tabs in the object pane. You may bring focus to an object by clicking on the down arrow at the upper right of the object dock and selecting the desired object, or by selecting from the main EViews menu and clicking on the object name in the list of opened objects.
To further maximize screen real estate, you may place the workfile/database and the program panes in drawers. Placing a pane in a drawer temporarily hides the pane while retaining quick, on-demand access to the pane:
• Click on the pin icon at the top of a docked pane to hide it in a drawer on the side of the window. The pane window will close and be replaced by a drawer label on the side of the window.
• Hovering the cursor over the drawer label will open the drawer and display the pane window. Clicking away from the pane will close the drawer.
• Click again on the pin to remove the pane from the drawer and open the docked pane window.
In the example screenshot, a workfile window and a database window are grouped together into a single pane (docked to the left) and the program window is floating outside the EViews frame on the right. Three object windows are also open in the center, with the X and RESID object windows grouped together and the X2 window stacked below them.
To enable or disable the pane and tab mode, click on and select the checkbox to enable the new mode: