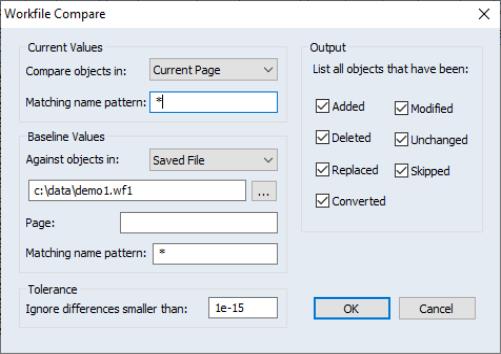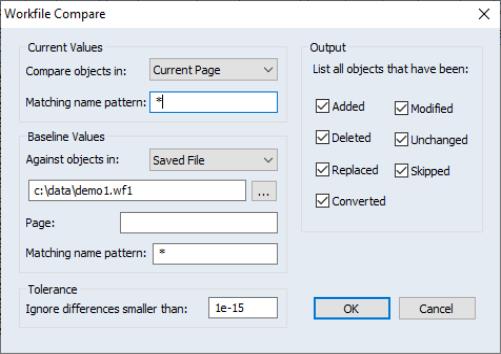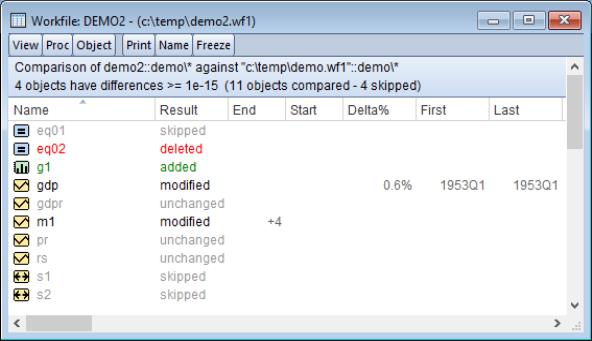Comparing Workfiles
When working with different workfiles, or across different workfile pages, it can be useful to quickly see any differences in the objects contained in the different files/pages. The menu item allows you to compare your current workfile (or more optionally the current page) with a different workfile stored on disk, or a separate page.
Once you click on , a dialog will appear asking you to select which files to compare, and which objects within those files to compare.
The area lets you select whether you wish to compare objects in all of the pages in the current workfile, or only objects in the current page by specifying the dropdown box. You may also choose to compare only a subset of objects in the current workfile or page by using the field to enter a naming pattern. For example, if you only wish to compare objects whose names begins with “US_”, you would enter “US_*” in the box.
You may specify the comparison objects in the area. The dropdown box lets you specify whether you wish to compare against objects in a separate workfile saved on disk (by selecting ), or against objects in the current workfile. If you choose to compare against a file on disk, you should type the path and filename of the file in the edit field below the dropdown. Alternatively, you can click the “ button to select the file using a standard file dialog.
If you chose to compare only objects in the current workfile page in the area, you may select a comparison page to compare against by entering its name in the field.
The field again allows you to choose a subset of objects to compare. Note that you do not need to use the same naming pattern as in the area. This means you may compare all objects starting with “US_” with all objects starting with “UK_” by entering “UK_*” in this field.
You should note that if you leave the field blank and have selected in the dropdown, EViews will use the current workfile page as the comparison page. Since you have chosen to compare the current page in the current workfile against the current page in the current workfile (i.e. the same page twice), EViews will report no differences between objects, unless you have used different name patterns for and .
Note that by default the settings in the and the areas are set such that the current workfile is compared against the version of the same workfile currently saved on disk. This is useful when trying to track what changes you have made in your current session (since you last saved to disk), or what has updated when you update links in you workfile.
The box lets you specify the degree of tolerance to use when deciding if objects have differences. By default, it is set to a very small number (1e-15), which should capture any real differences between objects.
Finally, the area lets you specify which types of changes in objects to report. Including items tells EViews to report any objects that exist in the current workfile (or page), but not in the baseline workfile (or page). items are objects that do not exist in the current workfile but do in the baseline. Items that have been are objects that exist in both current and baseline workfiles, but have different object types (for example, it may be an Equation in the current workfile, but a System in the baseline). objects are series objects which have different frequencies.
objects are objects that exist in both current and baseline workfiles, are the same type and frequency, yet have different values for at least one observation. objects are objects that are identical in both. Finally, objects are objects that exist in both workfiles and have the same type, but cannot have their values compared. Equations, for example, cannot be compared between workfiles, and so they are skipped.
As an example, we compare two workfiles, Demo1.wf1 and Demo2.wf1. The results are show below:
The top of the output gives a summary of the comparison. Here Demo2.wf1 (the current workfile) was compared against Demo1.wf1. Eleven objects were compared, with four being skipped and four containing differences.
The main table of the output shows the specifics of the comparison. The first object containing differences is EQ02. This object shows “deleted”, meaning that it was present in Demo1 (the baseline workfile), but not in Demo2. Conversely, the graph object, G1, is shown as “added”, meaning it is present in Demo2 but not Demo1.
The series GDP is showing as “modified”. That means that at least one observation contains different values. In fact, looking at the column of the table we can see that only a single observation contains differences. The and columns show the first and last dates that contain differences. Since we only have a single observation that is different, in this case they show the same date, 1953Q1. The column indicates that the difference between the value in Demo1 and Demo2 is only 0.6%.
Finally, the series M1 shows “modified”. It does not have an entry in the column, but has an entry in the column instead. This indicates that the series M1 has more observations of data in Demo2 than it did in Demo1. The column indicates that there are four extra periods of observations at the end of the workfile. Note that an entry in the column would have indicated that there were more observations with data at the start of the workfile for that particular series.