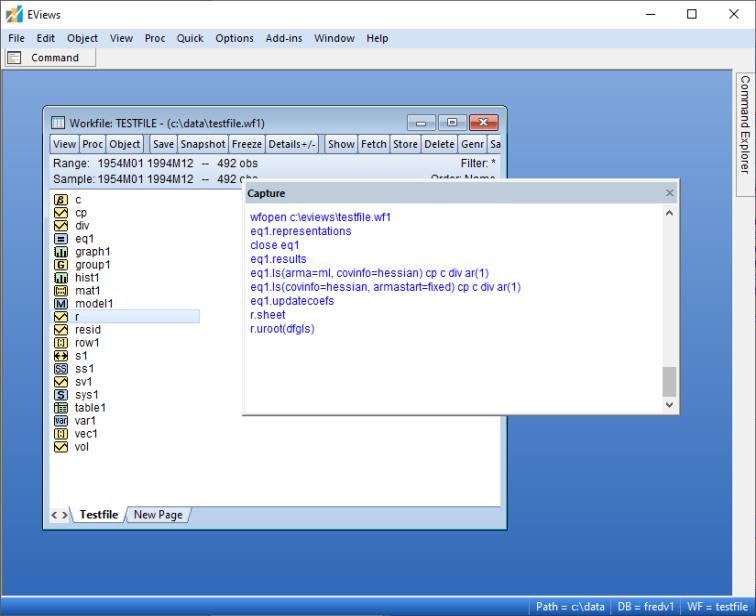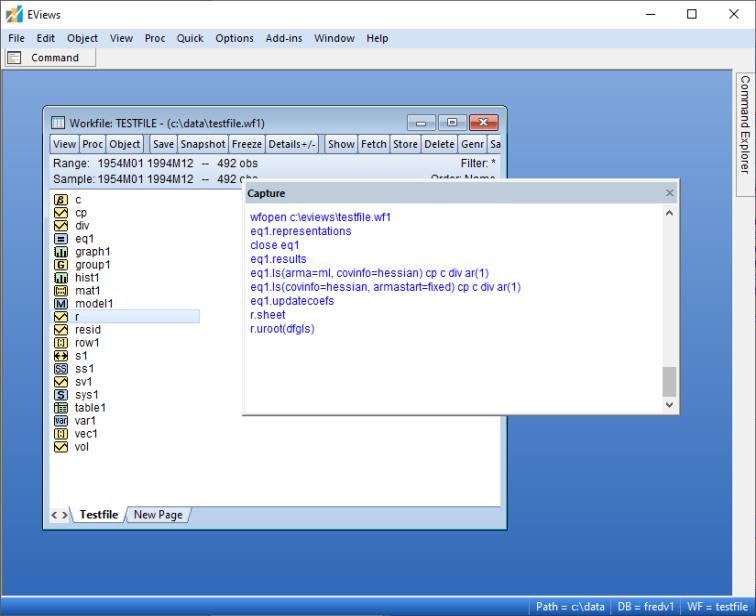Command Capture
Before beginning our in-depth discussion of commands in EViews, we note that a great way to familiarize yourself with the EViews command language is to use command capture. With command capture, when you perform an operation using the user-interface, EViews will save the equivalent text command for display and export.
EViews offers command capture for most object views and procedures, and a large number of interactive operations.
To enable command capture you must display the command capture window. To display the window or set focus on the window, click on from the main EViews menu.
Once opened, you may move and resize the capture window as desired. The window may even be pinned or moved outside of the frame of the EViews application (see
“Command and Capture Window Docking”).
Additionally, you may choose to echo any captured commands to the command window. To enable this feature, select from the manu menu, and click on the node, and click on the checkbox.
You can copy-and-paste the contents of the capture window, or you can save the contents to a file. Right-clicking in the window brings up a menu for copying or clearing the window, saving the contents to a file on disk, or opening a new, untitled program containing the contents of the window.
Note that not all interactive operations in EViews are capture enabled. Among the notable exceptions are some types of graph creation and customization, and individual cell editing for tables and spreadsheets. In addition, capture of object view graph customization is not supported. Thus, if you wish to capture the commands for customizing the impulse response view of a VAR object, you should freeze the view, and then customize the frozen graph object.