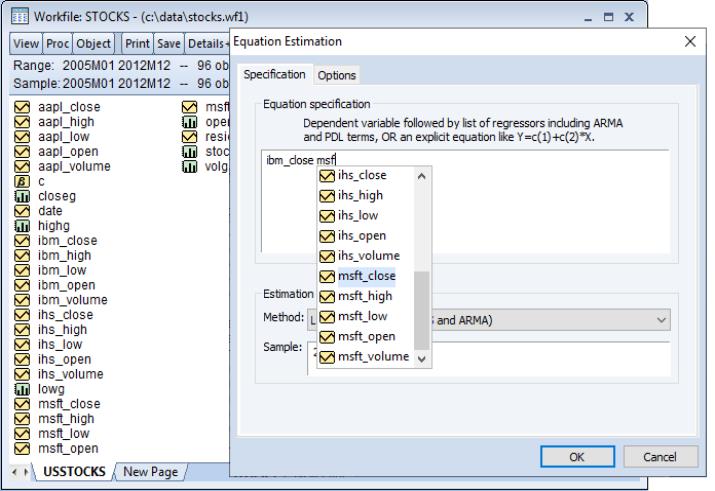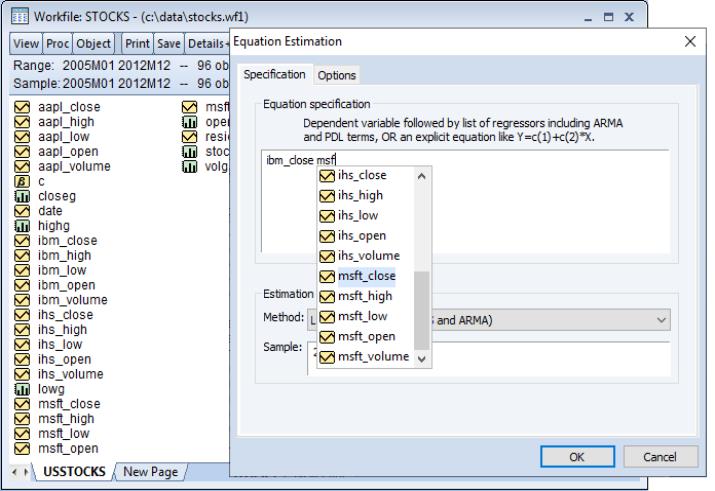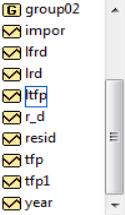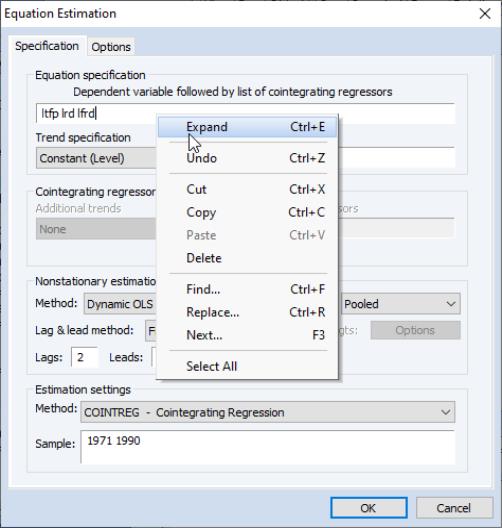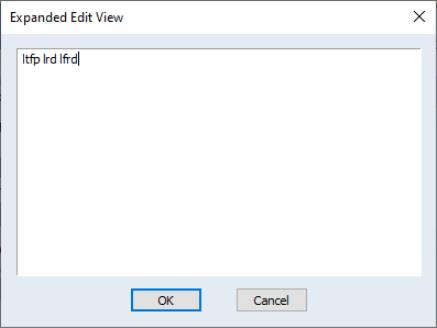Custom Edit Fields in EViews
Most of your interactive work in EViews will consist of entering information in dialogs. Dialogs in EViews work much like dialogs in any other program, a window will open prompting you to manipulate controls and to enter information in edit fields.
EViews offers custom edit fields that provide smart auto-complete and automatic expansion, simplifying the task of entering the required information.
Smart Auto-Complete
Many dialogs in EViews require the user to enter the names of one or more objects in the workfile (see
“Object Basics” for a detailed description of objects). You may, for example be prompted for the name of explanatory variables to use in a regression, or for the name of a vector to use in initializing a procedure.
Smart auto-complete allows you to easily enter the required object names in edit fields, generally by bringing up a list of available objects workfile from which you may select. Where possible, EViews restricts the list of objects to include only those that make sense given the context of the edit field.
• If you press CTRL-L, EViews will display a list of objects for you to make a selection. The list display will centered on the closest match to what you have already typed.
• If you type CTRL-space, EViews will add a unique matching object name to the edit field or display the list.
By default, smart auto-complete will display the list so that the list pops up automatically after a delay in typing, but you may configure so that list is only displayed when you press CTRL-L (or CTRL-space when there is no unique match).
For example, when you specify an equation in EViews you will be prompted the names of variables (series objects) or groups of series (a group object) to be used in estimation in an edit field. In the example below, we started typing “MSFT”, and EViews brought up a list of all series and groups in the workfile, and centered the list on the first object whose name start with “MSFT”.
Continuing to type will change the list centering. You may also use the scroll bar to display a different portion of the list.
If EViews finds at least one object in the workfile that matches your text, the first such name will be selected, and the name will be shaded to indicate this selection. You may continue to type to refine the selection, or you may use the scroll bar and mouse to select an alternate object.
Single clicking on a name will display a description of the selected object, if one is available. Double-clicking, hitting ENTER, or pressing the TAB key will add the name of the selected object to the edit field. Pressing ESC closes the list and returns you to the dialog without altering the edit field.
If there are no objects that match your text, the list will be centered on the nearest match, but the object will not be selected. The lack of selection will be indicated by an open box around the name:
When there is no object selected, pressing TAB will add the name of the nearest match (indicated by the open box) to the edit field. Pressing ESC will close the list and return you to the dialog, without making additional changes. Hitting RETURN does not add the nearest match name to the edit field, but instead closes the list and enters a RETURN keystroke in the original edit field.
You may modify the automatic pop-up behavior of the smart auto-complete using the EViews global keyboard options. See
“Keyboard”.
Expanded Edit fields
In more complex dialogs, size is at a premium so that individual edit fields may be too small to enter information without horizontal or vertical scrolling. Edit field expansion lets you increase the size of edit fields in EViews so that you may more easily see and enter information. To expand an edit field, simply double click on the white space in the box, or right click and select .
EViews will bring up a new edit box, filled with the contents of the original edit field. You may type, copy-and-paste and do all of the standard operations with this edit field. The edit field may also be resized by dragging the lower right-hand corner.
After you modify the edit field contents and click on EViews will copy your entered text into the original edit field and close the expanded edit field. If you click on , the box closes, but the edited contents are discarded. The contents of the original edit field will be retained.