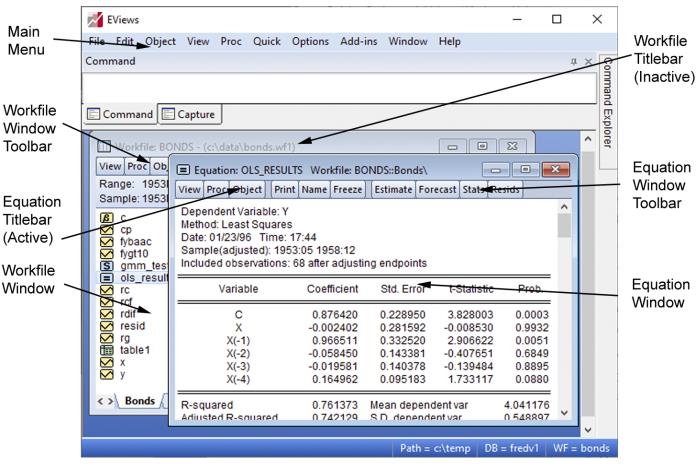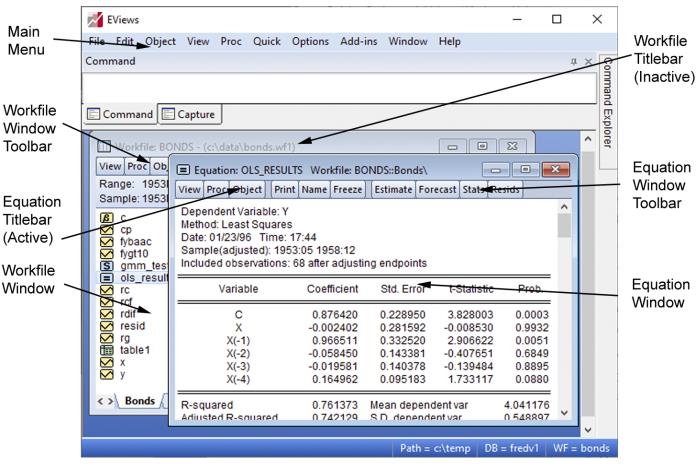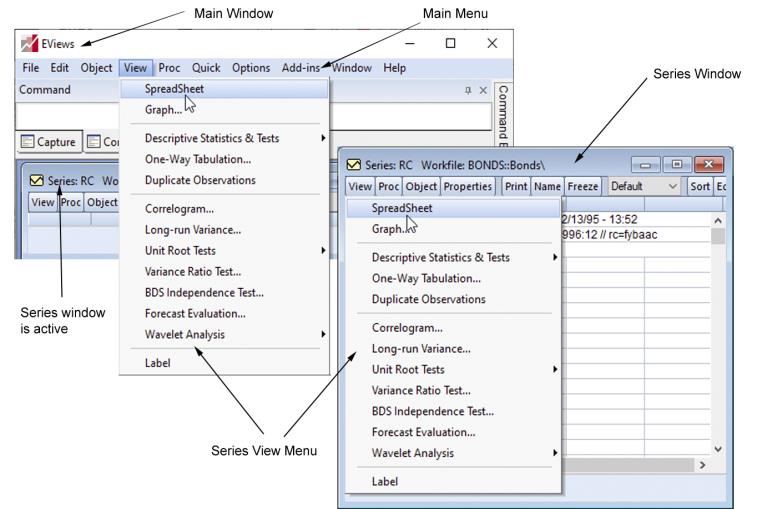The Object Window
We have been using the term object window somewhat loosely in the previous discussion of the process of creating and opening objects. Object windows are the windows that are displayed when you open an object or object container. An object’s window will contain either a view of the object, or the results of an object procedure.
One of the more important features of EViews is that you can display object windows for a number of items at the same time. Managing these object windows is similar to the task of managing pieces of paper on your desk.
Components of the Object Window
Let’s look again at a typical object window:
Here, we see the equation window for OLS_RESULTS. First, notice that this is a standard window which can be closed, resized, minimized, maximized, and scrolled both vertically and horizontally. As in other Windows applications, you can make an object window active by clicking once on the titlebar, or anywhere in its window. Making an object window active is equivalent to saying that you want to work with that object. Active windows may be identified by the darkened titlebar.
Second, note that the titlebar of the object window identifies the object type, name, and object container (in this case, the BONDS workfile or the OLS_RESULTS equation). If the object is itself an object container, the container information is replaced by directory information.
Lastly, at the top of the window there is a toolbar containing a number of buttons that provide easy access to frequently used menu items. These toolbars will vary across objects—the series object will have a different toolbar from an equation or a group or a VAR object.
There are several buttons that are found on all object toolbars:
• The button lets you change the view that is displayed in the object window. The available choices will differ, depending upon the object type.
• The button provides access to a menu of procedures that are available for the object.
• The button lets you manage your objects. You can store the object on disk, name, delete, copy, or print the object.
• The button lets you print the current view of the object (the window contents).
• The button allows you to name or rename the object.
• The button creates a new object graph, table, or text object out of the current view.
Menus and the Object Toolbar
As we have seen, the toolbar provides a shortcut to frequently accessed menu commands. There are a couple of subtle, but important, points associated with this relationship that deserve special emphasis:
• Since the toolbar simply provides a shortcut to menu items, you can always find the toolbar commands in the menus.
• This fact turns out to be quite useful if your window is not large enough to display all of the buttons on the toolbar. You can either enlarge the window so that all of the buttons are displayed, or you can access the command directly from the menu.
• The toolbar and menu both change with the object type. In particular, the contents of the menu and the menu will always change to reflect the type of object (series, equation, group, etc.) that is active.
The toolbars and menus differ across objects. For example, the and drop-down menus differ for every object type. When the active window is displaying a series window, the menus provide access to series views and series procedures. Alternatively, when the active window is a group window, clicking on or in the main menu provides access to the different set of items associated with group objects.
The figure above illustrates the relationship between the toolbar button and the menu when the series window is the active window. In the left side of the illustration, we see a portion of the EViews main window, as it appears, after you click on View in the main menu (note that the RC series window is the active window). On the right, we see a depiction of the series window as it appears after you click on the button in the series toolbar. Since the two operations are identical, the two drop-down menus are identical.
In contrast to the and menus, the menu does not, in general, vary across objects. An exception occurs, however, when an object container window (i.e., a workfile or database window) is active. In this case, clicking on in the toolbar, or selecting from the menu provides access to menu items for manipulating the objects in the container.