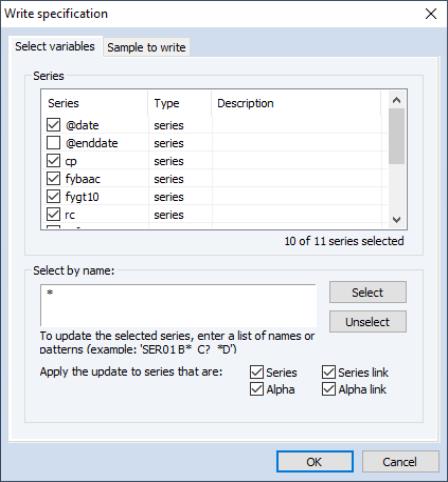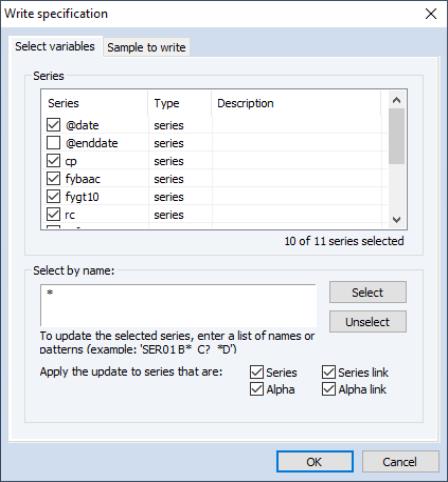Exporting Data
EViews provides you with a number of methods for getting data from EViews into other applications.
Automatic Export using Save As
The easiest way to save series data is to use the save your workfile page as a foreign file. Simply select from the main EViews menu, choose your destination file type and provide a name, then fill out the dialogs as prompted.
EViews will prompt you to specify the variables and object you wish to save. You will notice that the identifier series are listed first in the top portion of the dialog, with @date selected and @enddate unselected by default. You may also specify the sample of observations to be written, and for some output formats, the valmaps to be written.
Once you have specified the variables and sample of observations to export, click on . EViews will write the specified data in the foreign data format.
Other Export Methods
For most applications, this method of saving data to a foreign format will be more than sufficient. The remainder of this section discusses alternate methods that support other object types. If, for example, you wish to export data held in a matrix object, you will need to use one of the methods described below.
Copying and Pasting
You can click and drag in a spreadsheet view or table of statistical results to highlight the cells you want to copy. Then click in the main menu to put the data into the clipboard. You will see a dialog box asking whether to copy the numbers with the precision showing on your screen (formatted copy) or to copy the numbers at full precision (unformatted copy).
As a shortcut, you can highlight entire rows or columns of cells by clicking on the gray border that surrounds the spreadsheet. Dragging across the border selects multiple rows or columns. To copy several adjacent series from the spreadsheet, drag across their names in the top border. All of their data will be highlighted. Then click to put the data into the clipboard.
Once the data are on the clipboard, switch to the target application, highlight the cells to which the data is to be copied and select .
When pasting to a spreadsheet view or a table in EViews, if the paste cell range is larger than the copy range, the data will be repeated to fill the entire paste range. However, this will only occur if the paste range is proportional to copy range. Ranges are considered proportional when the paste range is a multiple of the copy range. For example, if a 3 by 1 area (3 rows by 1 column) is copied, the paste range must be at least 3 by 1. Proportional paste ranges could include 3 by 2, 6 by 1, 6 by 2, etc.
Exporting to a Spreadsheet or Text File
First, click on from the workfile toolbar or main menu, then enter the name and type of the output file in the dialog. As you fill out the dialog, keep in mind the following behavior:
• If you enter a file name with an extension, EViews will use the file extension to identify the file type. Files with common spreadsheet extensions (“.XLS”, “.WK3”, “.WK1”, and “.WKS”) will be saved to the appropriate spreadsheet type. All others will be saved as ASCII files.
• If you do not enter an extension, EViews will use the file type selected in the dropdown to determine the output type. Spreadsheet files will have the appropriate extensions appended to the name. ASCII files will be saved using the name provided in the dialog, without an extension. EViews will not append extensions to ASCII files unless you explicitly include one in the file name.
• Note that this method of export does not allow you to write into an existing file. If you wish to add to a file you must use the automatic export method outlined in
“Automatic Export using Save As”.
Once you have specified the output file, click to open the export dialog.
The ability to save series object attributes when the destination is an Excel spreadsheet file or text file was introduced in EViews 10. Attributes will be saved as extra header rows. See
wfsave for more details on the
attr option.
Tip: if you highlight the series you wish to export before beginning the export procedure, the series names will be used to fill out the export dialog.